We will learn “How to add QR Code in Canva”, having no Background in designing and technicalities. Canva is the world’s most comprehensive planning stage, allowing anybody to plan anything and distribute it anywhere. Canva can assist you with communicating thoughts, releasing your innovativeness, and accomplishing your objectives.
“How to add a QR Code to Canva” can be toured using Canva Integrated App Solution. Canva, accessible in 100 dialects and on any gadget, can begin with one of Canva’s 75,000 formats and see where imagination can take us. This could be one of the best collaborations under the roof of creative tech advancement that Canva could have represented.
Let us list “How to add QR code to Canva” Step-by-step easy module to create a QR code and place it as per different use cases. Canva has enabled a common user to use QR Codes for Social Media Links, Website URLs, Custom Landing Pages, Business Cards PDF files, App downloads, Menus & Coupons.
Difference Between Simple QR Code and Dynamic QR Code
Before you perform “how to add QR code on Canva”, you must understand that there are two primary sorts of QR codes: Basic QR codes and Dynamic QR codes.
Basic or Standard QR codes are static codes that contain fixed data that can’t be changed once the code is created. This implies that similar data will be shown each time the code is examined. Basic QR codes are frequently utilized for Single & Standard use, for example, showing a site URL or a coupon code.
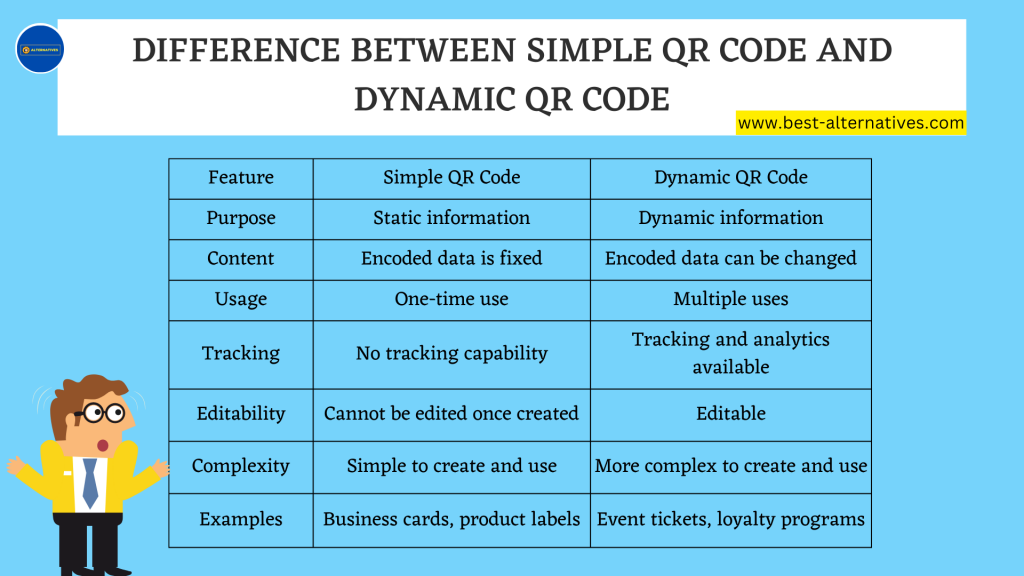
Dynamic QR codes, then again, can be changed and refreshed after they are created. This implies that the data shown when the code is examined can be changed by the code’s maker whenever they want. Dynamic QR codes are frequently utilized for additional integrated use, like following stock or breaking down client conduct.
How to add QR code on Canva with Simple Linking | Simple QR Code In Canva
“How to add QR code to Canva” is one of the best collaborations for a layman to find. The Digital Marketing Expansion Speed up every small action with a simple click using an integrated software connection. You can use QR codes to make your Canva designs interactive.
How to add QR code in Canva Step by Step Guide for PC
- Signup or Login to your Canva Id.
- The left-hand side is the Editor Panel, there you have to go to Apps to fetch the integrated QR feature.
- It will mention Create something new, there you have to choose QR Code.
- You can paste any link on the page you want to convert into a QR code.
- Click on Generate code and you can use this QR code in any of the Canva designs.
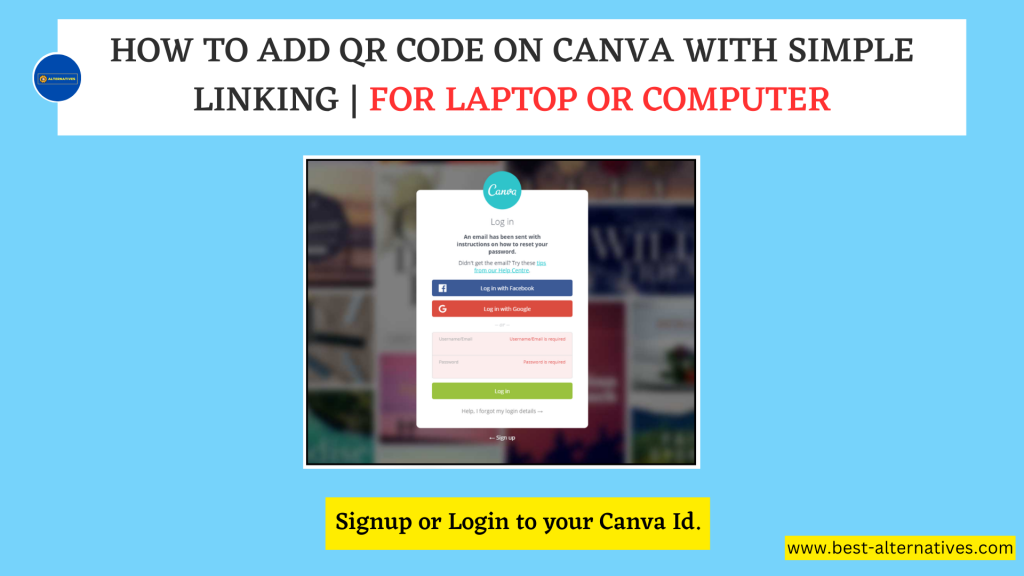
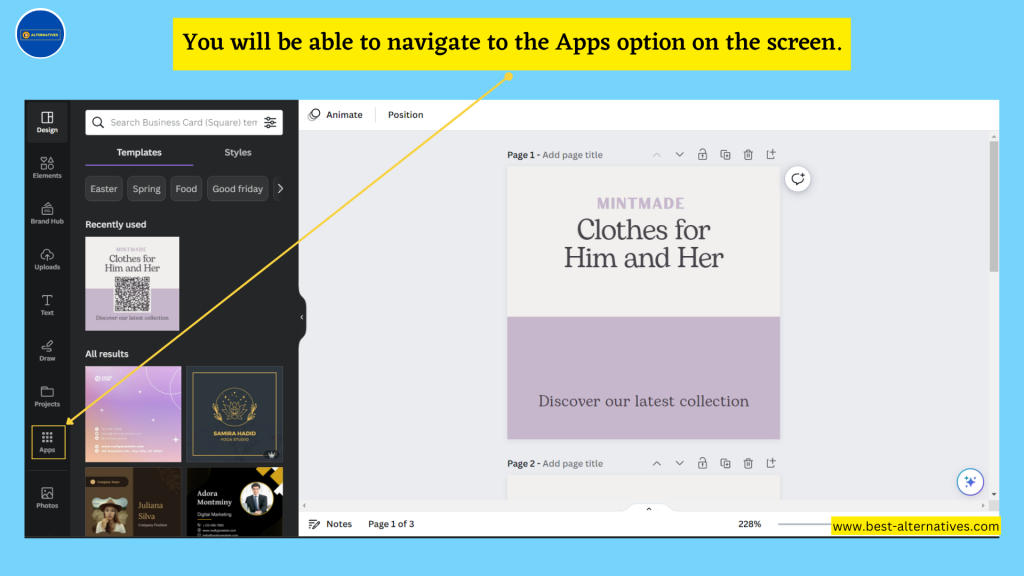
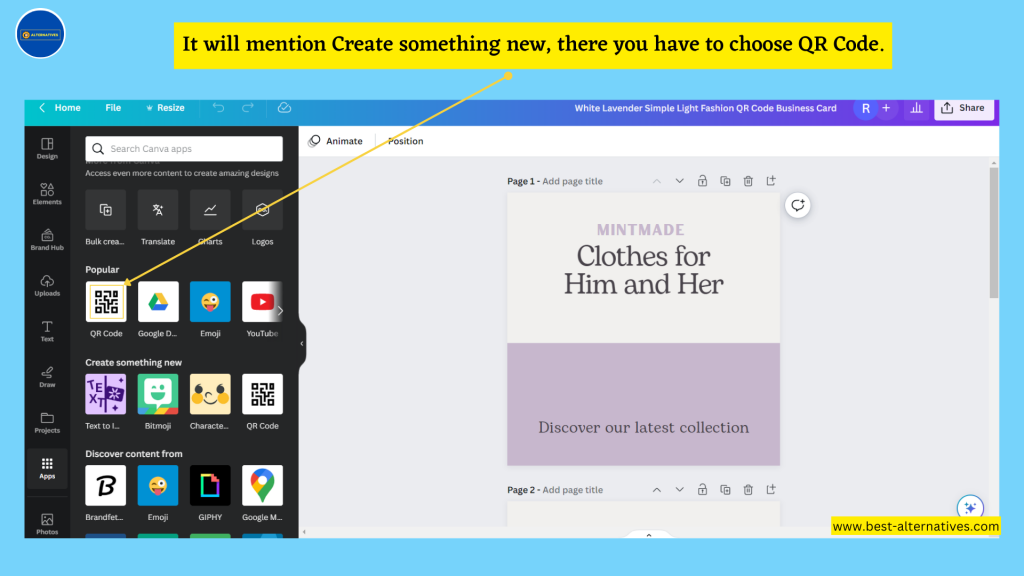
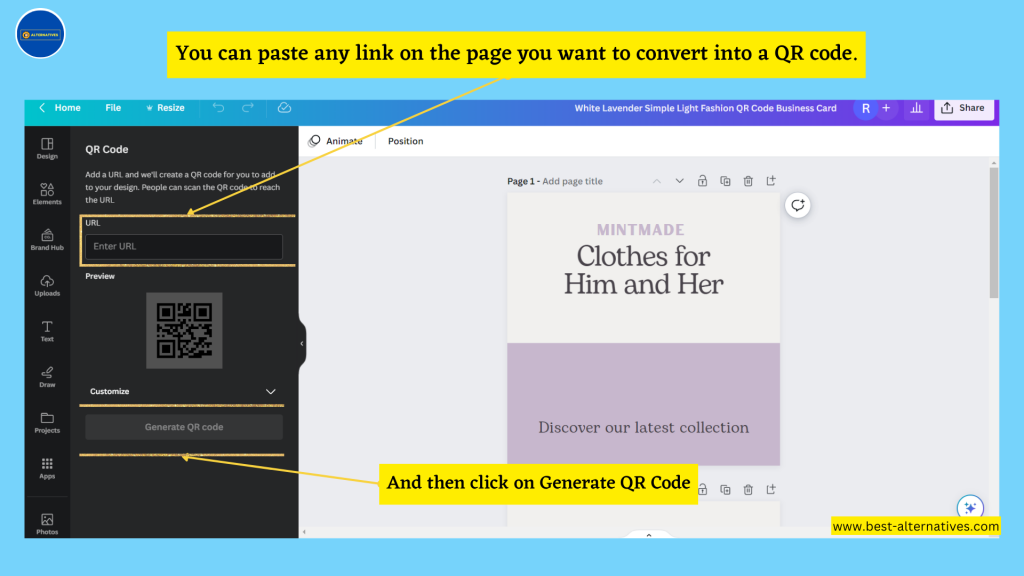
Once you know, “how to add a QR code on Canva” you have facilitated everything with a simple click on all your communications. A black & white digital imprint representing and linking to your original address makes it unique and identified the barcode to your channel.
The Idea of Quick Response Code was developed by Denso Wave, a Japanese corporation. In India, Bharat QR was developed by the National Payments Corporation of India (NPCI), Visa & Master card.
How to add QR code in Canva Step by Step Guide for Smart Phone Device
- Open your Canva Mobile Application and press the plus button.
- You will be able to navigate to the Apps option on the screen.
- you have to choose QR Code, from the area where you can see Create Something New.
- As we mention in the steps for PC, you can enter the Hyperlink that we want to Convert into Quick Response Code (QR Code).
- Click on Generate Code Button and use this code in all designs and formats of Canva Design.
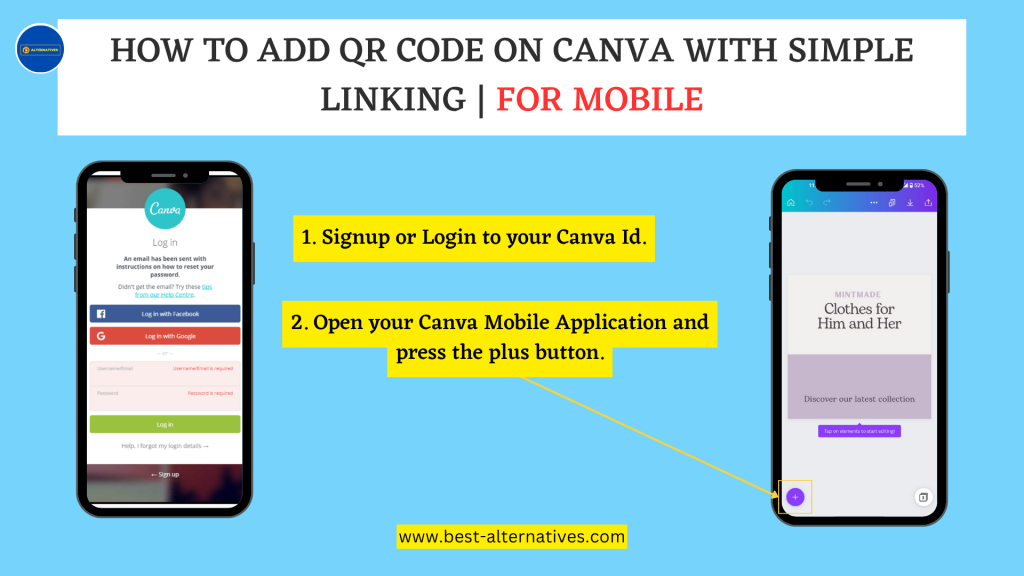
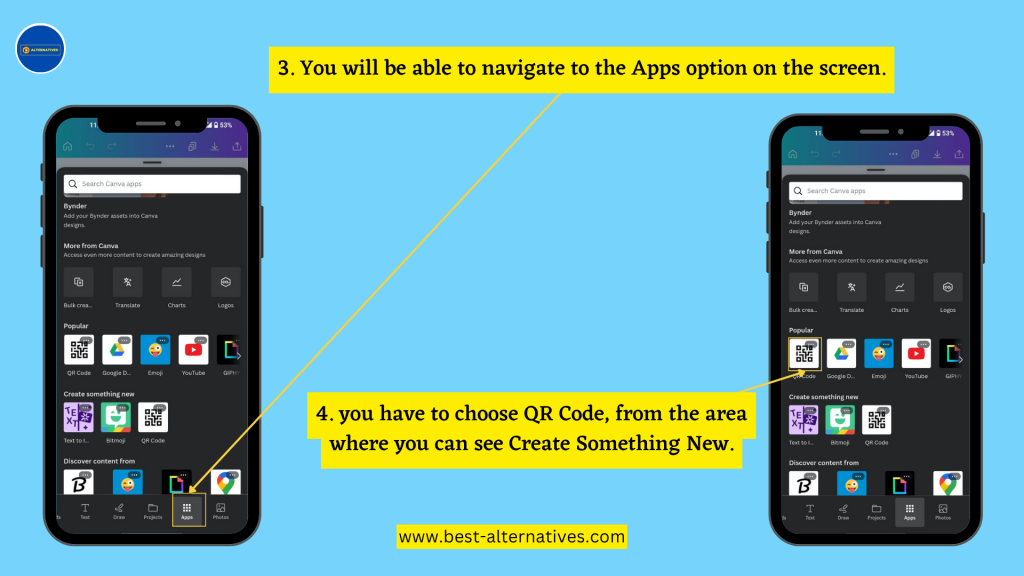
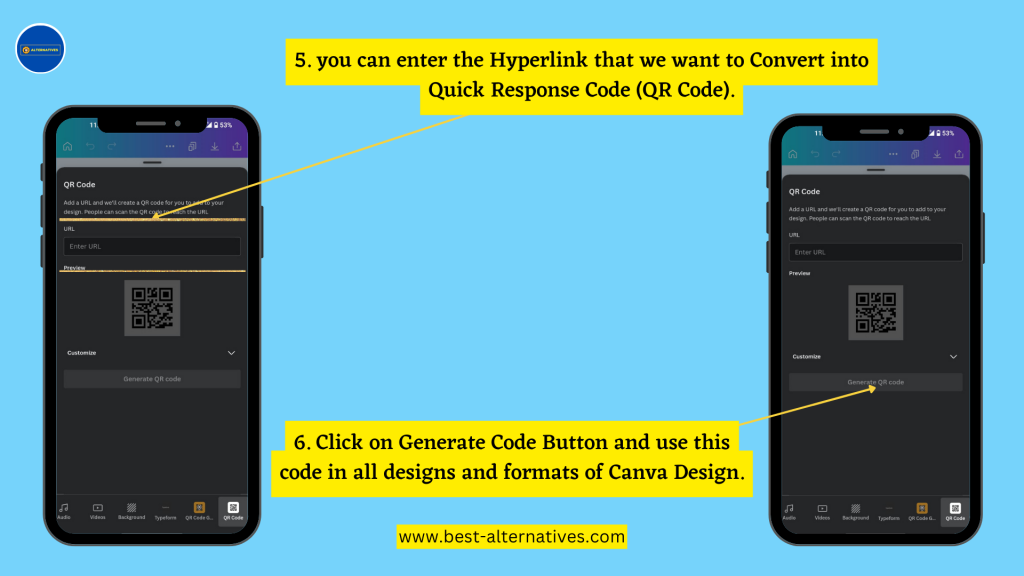
How to add Dynamic QR Code In Canva
Customizing option along with “How to add QR Code in Canva” has been possible with integration with Hovercode. To use this feature users need to have a Hovercode account that will enable them to generate dynamic QR codes. You can customize your QR codes by editing the design in a logo form, adding a border, your brand color, and more.
How to add Dynamic QR code in Canva Step by Step Guide for PC
- Signup or Login to your Canva Id.
- On the home page side panel, there you have to go to Apps to fetch the integrated QR feature.
- Choose Discover apps & click Dynamic QR codes. One can search from apps in the search bar.
- User can use their original simple QR design and make changes to existing QR Code design.
- If you wish, you can design a New QR code from scratch.
- The user has to ensure synchronizing of the Hovercode account with Canva to execute this task.
- Now, you can execute customization and place it in the new design.

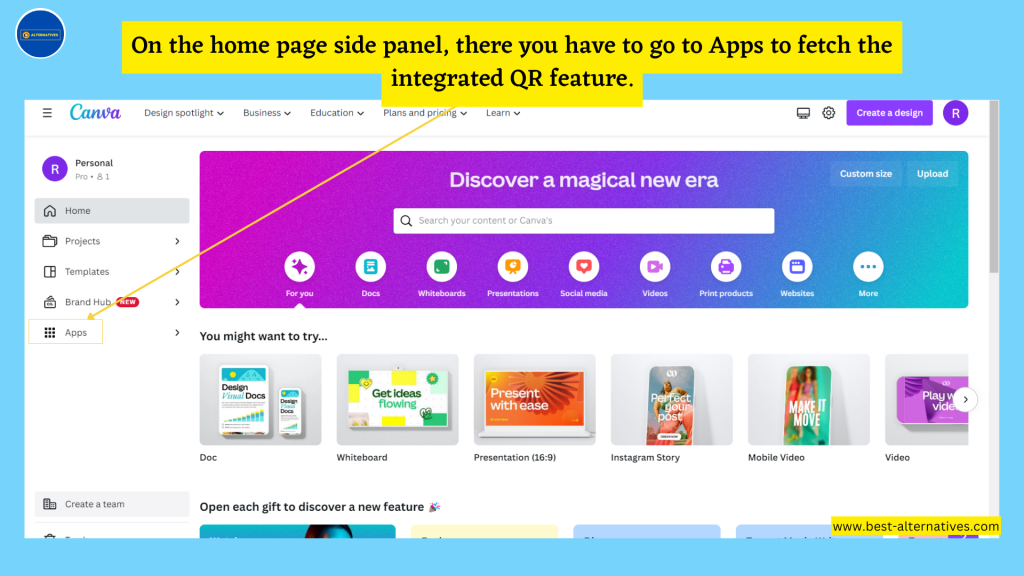


How to add Dynamic QR code in Canva Step by Step Guide for Smart Phone Device
- Open your Canva Mobile Application and Select Menu Button.
- On the home page side panel, there you have to go to Apps to fetch the integrated QR feature.
- Select Discover apps and go to Dynamic QR codes. Users can also search from apps in the search bar.
- To make customized QR, you can continue to edit your original QR design or make a completely new Design from the beginning.
- Ensure you have a Hovercode account connected with Canva.
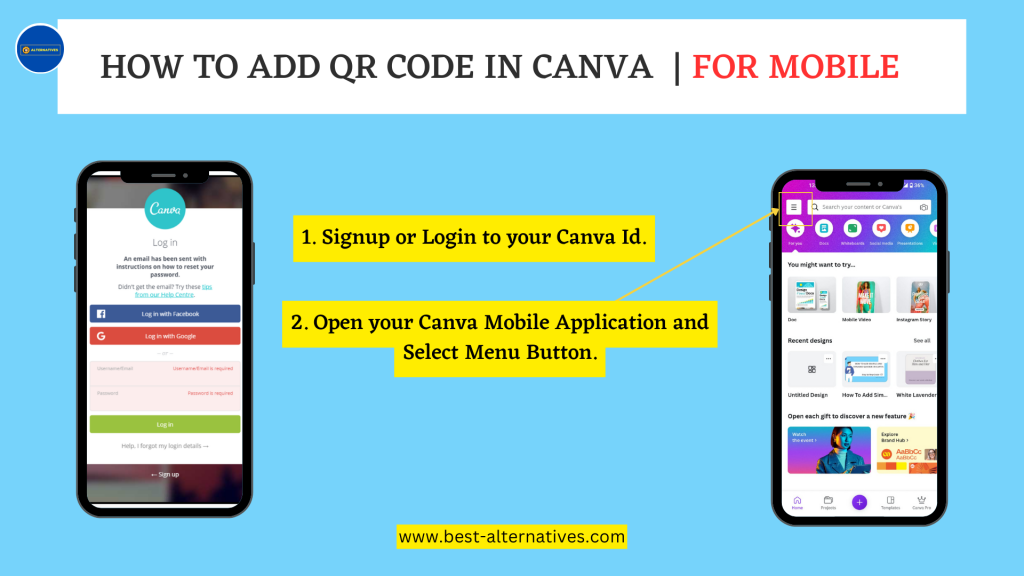
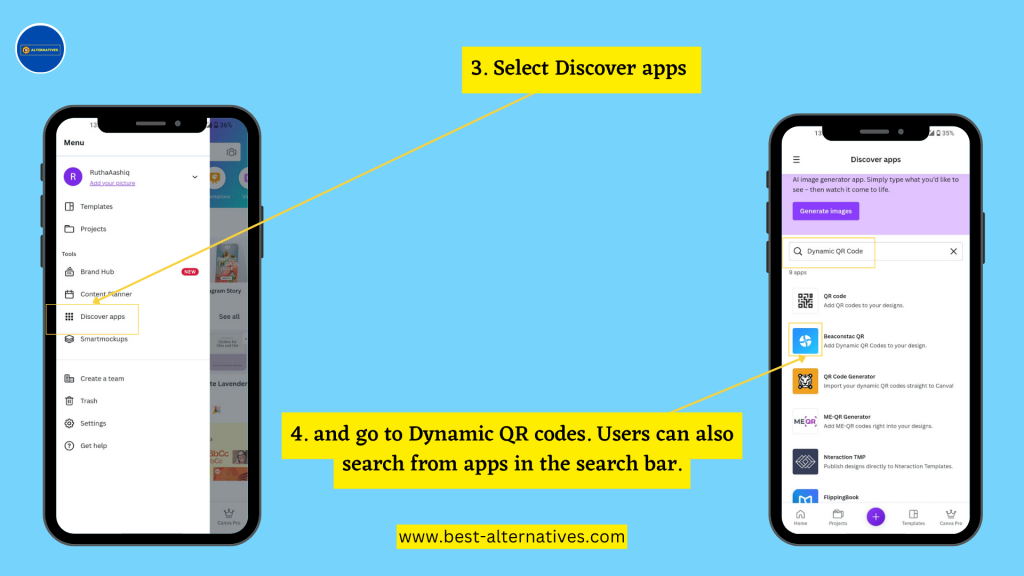
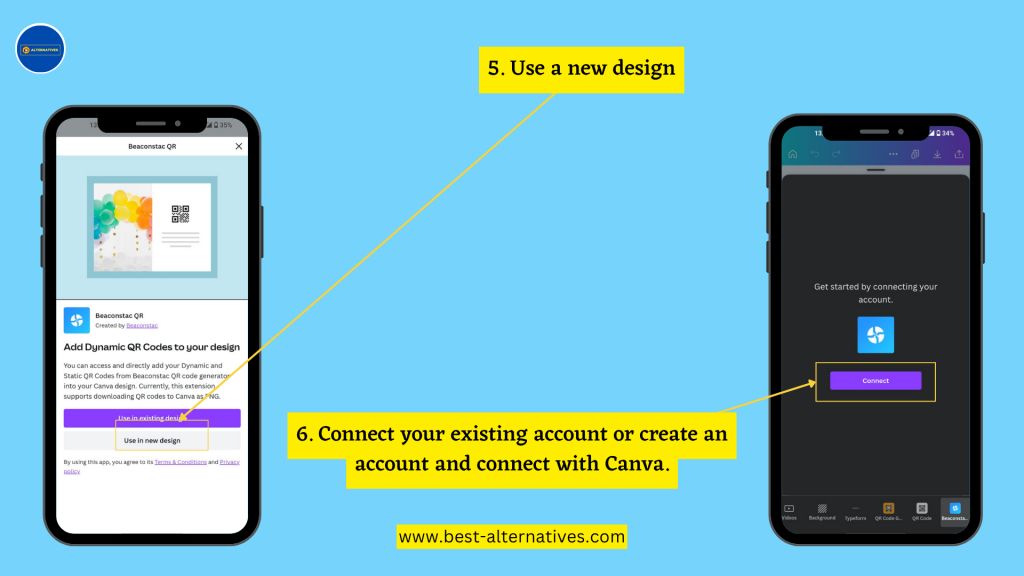
We learned, “how to add QR code in Canva” with basic meaning & understanding that QR codes refer to Quick Response codes. It is a 2D black & white imprint that is utilized to store and communicate data. Mostly it connects to a URL or Specified digital location or Payment Gateway. They can be examined utilizing a cell phone camera or QR code per user application.
In the synopsis, when you check “how to add a QR code to Canva”, also check the summary about the type of QR code. Simple or Basic QR codes contain fixed data that can’t be changed, while dynamic QR codes can be refreshed and changed after they are produced. Dynamic QR is used in multi-dimensions for multiple linking and use cases.
Conclusion
We must know, “how to add a QR code to Canva” to connect the target audience with a simple scan and access to complete communication and interaction for your Business and Other Digital Actions.
Users will be able to activate digital tools in your Canva designs with QR codes with visual content, posters, documents, static presentations, etc. You yourself can touch and connect everything in a simple scan.
Must Read:
10 Free Veed io Alternative For Auto Subtitles & Video Editing
How To Create a Contest In My11Circle 2023
Are QR codes on Canva static or dynamic?
In Canva, You can create Dynamic QR codes and Static QR Codes. There are two different options for this.
Can I convert a static QR code to a dynamic QR code?
Yes, you can create a Static QR code to a Dynamic QR code using Canva.
How do I create a QR code for a dynamic link?
Using a Canva Web app or mobile app you can create a QR code for dynamic links.